Coming from Linux, I have had decades of experience with the productivity boosting tool that are ‘workplaces’. They are spectacular, and I have loved using them since I first discovered them.
What are Workspaces? I think of them, and utilise them, as virtual monitors. In each workspace, I will have specific applications living. This allows me to quickly glance at different apps and keep my focus on what I am working on. Or often I might need to get information from one application to move to another.
Previously, I have spoken about the power of using profiles in your browser. This easily keeps work and life separate. However, if you have a few hats on, you might need to juggle work, work, work, education, life in separate spaces that you do not need, or want ever cross over.
This is how I have utilised workspaces, typically daily. I have my personal browser living alone, my email and calendar, tiled, living in another workspace, then I have my work workspaces laid out in a specific way that has now become second nature to my workflow. This combined with the ‘Focus’ settings really do get you into a healthy Zen relationship with balancing work and life.
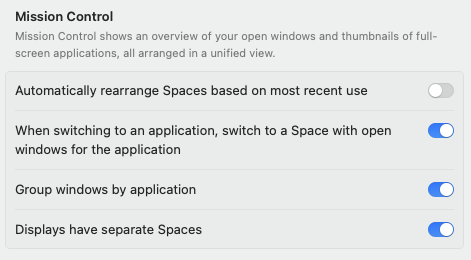
Then there is something else I got introduced to this year, the Stage Manager.
Hearing the name Stage Manager does not strike me as a massive productivity tool, but I have given it a try and not toggled it off for months. This and workspaces are especially useful when away from a monitor and relying on the MacBooks smaller display.
First, how to get started with workplaces. It’s straightforward on the Mac, just maximise a window and boom, you have something living in its workspace. Or if you tile (split view) applications, you get the same effect. Pressing the F3 key shows you all your workspaces and what you have open at once. Using the settings menu can force the workspaces to remain as you set them up (as I do) or keep them arranged in order of recently used.
On your Mac, you can move between the workspaces with the following actions:
- Trackpad:
- Swipe left or right with three or four fingers.
- Enter Mission Control by swiping up with four fingers.
- Move the pointer to the top edge of the screen, then click a space in the Spaces bar.
- Magic Mouse:
- Swipe with two fingers.
- Double-tap with two fingers to open Mission Control.
- Keyboard Shortcut:
- Press the Control key and the Right or Left arrow key.
Personally, I prefer the Magic Mouse method for my workflow.
Now, what about this Stage Manager?
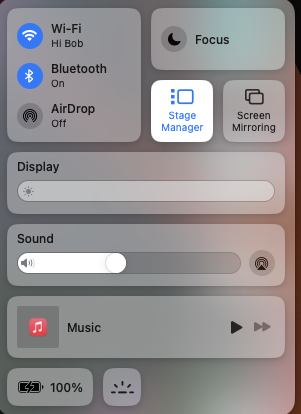
Stage Manager is there to help you declutter your desktop if you run multiple applications, but not in full screen, and you want to easily jump between them. What is even more useful is that a thumbnail of the open applications are kept on the screen, allowing you to spot changes or to quickly identify which you want to jump to. This is how it works;
- When you launch Stage Manager, the app you’re currently using will be displayed prominently in the centre of the screen. Meanwhile, thumbnails of other active apps you’re using will be arranged along the side.
- To switch between windows, simply click on the corresponding thumbnail. If you want to access files and folders on your desktop, you can do so by clicking on the desktop within Stage Manager.
- The thumbnails are automatically arranged based on recent use, and up to 6 thumbnails will be displayed, depending on the size of your desktop. Each thumbnail provides a live view of its window, allowing you to stay updated on any changes, such as incoming messages, without having to switch to that window.
Stage Manager simplifies the process of managing and navigating between multiple apps and windows, making it easier to stay organised and efficient while using your device.
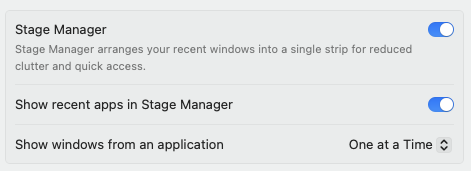
One aspect I really love is if you have multiple windows of the same application open (say browser profiles or web apps) you can quickly toggle through them by just pressing “command + ~”.
I like an empty desktop, the only desktop item I have is my Time Machine drive. Knowing that’s connected is enough, I need to know that my local backups are taken care of. The iCloud and Filen taken care of my off-site backups. Maybe I will talk about this more in another post, as it is a bit of a digression now.
For instance, here is an example of me working with Stage Manager, right now as I created this blog post. On the left-hand side, I have my Safari window. I am writing this on the Pages Application. Within Safari, I have some pages on with technical information about Workspaces, Mission Control, Stage Manager, and so on. If I need to quickly check a detail, I click the browser, jump into the content, jump back into Pages. Likewise, I have Email and Calendar in split view in another workspace (I like that setup as it gives me a groupware suite like experience). Email arrives and I quickly swipe to that workspace. Check the email, check my calendar, accept, then swipe back to what I was doing. It’s brilliant and seamless.
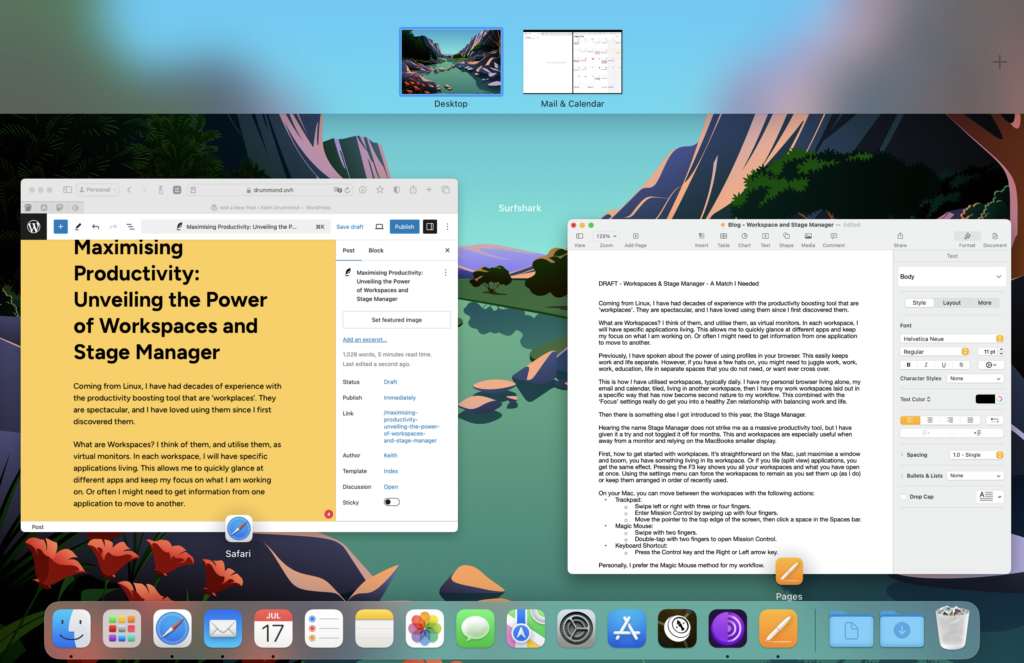
Anyway, trust me with Stage Manager, it is worth getting acquainted with to help with getting things done. With applications living in thumbnails, I find it a much less distracting way of having multiple apps open on the desktop, which still keeping your primary focus on what you are working on. I like to work using ‘glances’. I can quickly glance through workspaces, or thumbnails to check on things. This helps me keep me focused on the task in hand, without it being a pain to quickly check up on other things.
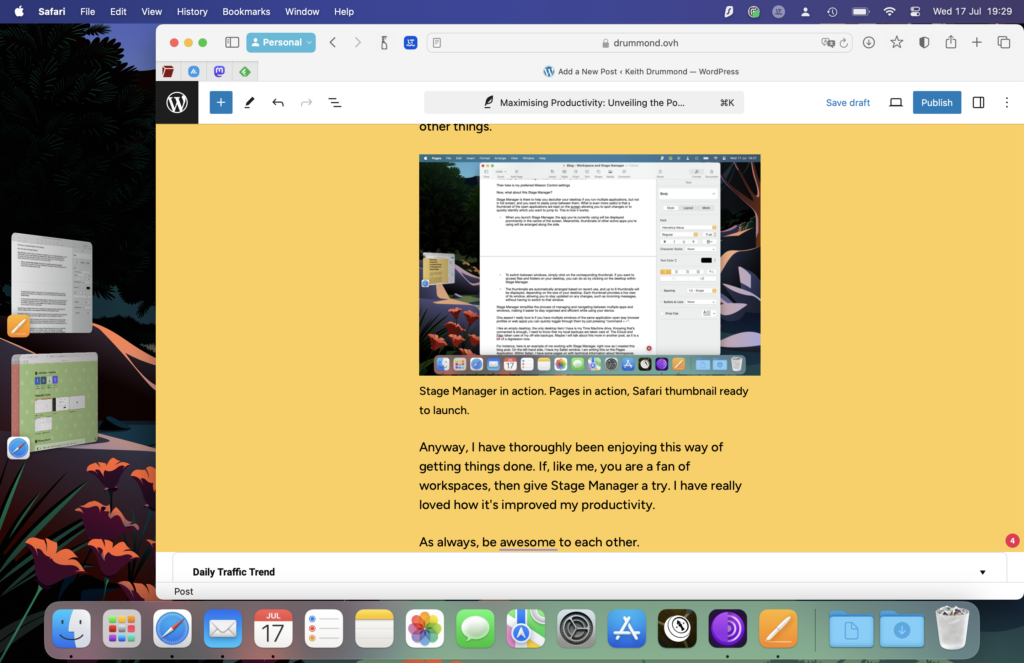
Anyway, I have thoroughly been enjoying this way of getting things done. If, like me, you are a fan of workspaces, then give Stage Manager a try. I have really loved how it’s improved my productivity.
As always, be awesome to each other.

Leave a Reply